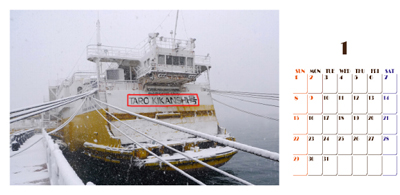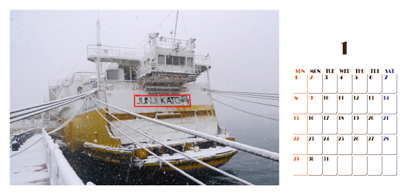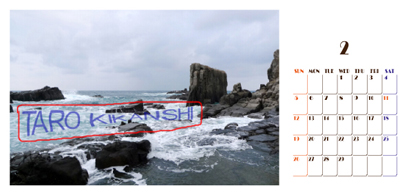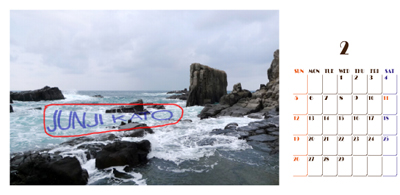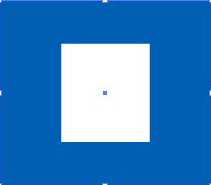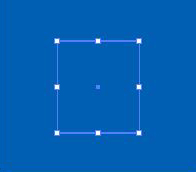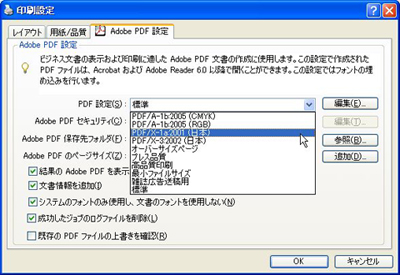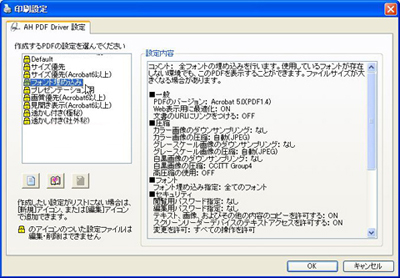はじめまして、DTP系担当のJJ(仮名)と申します。
今回はオンラインショップのデータ入稿のやり方と、PDF作成について紹介します。
オンラインショップでデータ入稿をする際は、「PDF」形式が推奨になります。
データを添付する場所はまずは購入したい商品を選択してから注文メニューに入り、納品先指定後にある「備考その他」の「添付ファイル」からになります。ちょっと階層が深いですが、そこはご容赦を!
PDF以外のアプリケーションでの入稿をご希望の場合はオンラインショップの「お問い合わせ」フォームからお問い合わせ下さい。(アプリケーションの種類や環境の違いにより、お断りさせていただく場合もあります)
現在出力に対応しているアプリケーションについてはまた後日載せたいと思います。
○PDF入稿のメリット
PC環境を選ばないので、Windows、Macintoshなど、ハードを問わずに開くことが可能です。
「フォントの埋め込み」を行えば出力用のPCにフォントがインストールされていなくても出力が可能です。
リンクされている画像も全て埋め込まれますので、リンク切れでデータの再送信をする心配もありません。
印刷に一番望ましいのはAdobe Acrobatの「PDF/X1a」形式ですが、その他のPDF作成アプリケーションをご利用の場合でも、代表的なPDF作成アプリの設定を紹介していますので参考にして下さい。
○代表的なPDF作成方法
・Adobe Acrobat
メインメニューから[ファイル]-[印刷]を選択してプリンタ選択画面を開き、[プリンタ名]で[Adobe PDF]を選択します。
プリンタプロパティのPDF設定を「PDF/X1a:2001(日本)」)にして作成します。
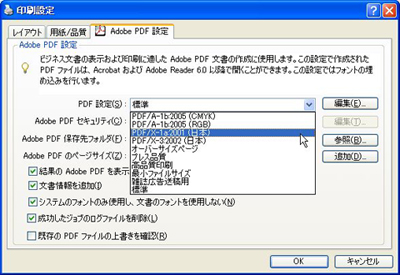
・Antennahouse PDF Driver
1、メインメニューから[ファイル]-[印刷]を選択してプリンタ選択画面を開き、[プリンタ名]で[Antenna House PDF Driver]を選択します。
2、「作成するPDFの設定を選んでください」から、通常は「フォント埋め込み」を選択してOKをします。
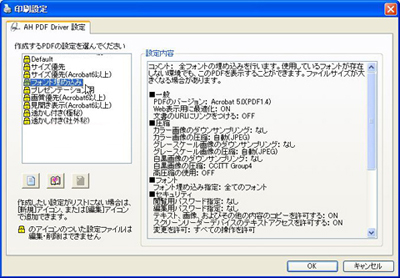
3、[印刷]画面に戻りますので、[OK]をクリックします。
4、保存先にPDFファイルが作成されます。
・CubePDF
1、メインメニューから[ファイル]-[印刷]を選択してプリンタ選択画面を開き、[プリンタ名]で[Cube PDF]を選択します
2、一般設定…
ファイルタイプ=PDF
PDFバージョン=1.7
解像度=300(300以下の場合、画像品質が元データより粗くなることがあります。)

文書プロパティ、セキュリティは任意。
「詳細設定」…
「フォントの埋め込み」に必ずチェックを入れて下さい。

これ以外にもまだまだフリーのPDF作成アプリケーションはあります。
基本的には設定が「画像の解像度300dpi以上、フォント埋め込み」の要件を満たしていれば印刷品質に耐えられるPDFになりますので色々と試してみて下さい。